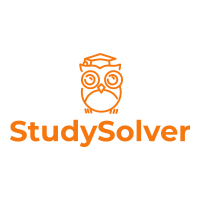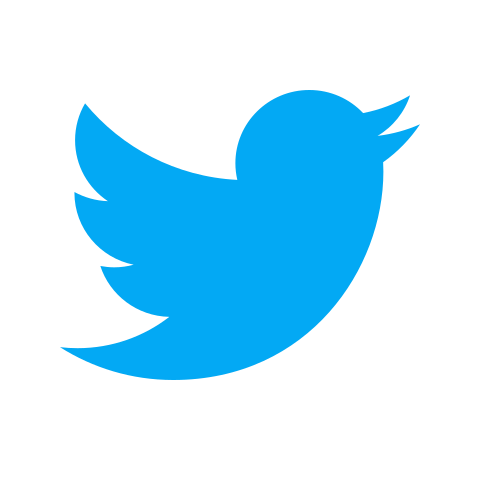- StudySolver
- /The Performance Of A Computer
The Performance Of A Computer
The performance of a computer system and networks may be a factor of different aspects and conditions of the computer. On an overall look, the performance of a computer system is directly dependent on how well the computer works as a whole. Upgrading a single part of a computer while at the same time leaving some outdated parts installed will not significantly improve the performance of the computer system. Based on the requirements of the company, there are numerous components of the system that needs to be changed or upgraded. Currently, the system runs on an Intel I-3 central processing unit, 2 GB random access memory, a hard drive memory of 160 GB and an operating system of Windows 7. An upgrade to Windows 8 will need changes to numerous components of the computer system. The first task, as discussed below, discusses the appropriate steps and processes in upgrading the numerous aspects of the computer system. The second task will document some of the processes that will be conducted in installing and configuring the upgraded computer system to new settings and configurations.
Task 1
Configuring for performance of the computers
The performance of any computer system is determined by numerous factors of the computer. The performance of any computer system is determined by the speed of the processor installed, the size and speed of the random access memory, the speed and the size of the hard disk memory and the capabilities of the video card of the system. Ensuring that the computer system has the proper and the appropriate hardware to support the software systems installed is critical to maintaining high performance of the computers. The following section discusses how the different hardware systems will be upgraded to meet the high performance of the system.
Upgrading and maintaining the hardware
Central Processing Unit
The first component that determines the performance of a computer system is the processor. It is also called the clock speed. The clock speed is the frequency of which the processor executes instructions or the frequency by which input data is processed to output data. Currently, the computers in the company are Intel I3 CPU with a frequency of 3.2 GHz. The minimum requirements for Windows 8 operating system is any CPU with a processor speed of 1 GHz or more which means that the processor of these computers is appropriate for the upgrade and does not need changes. However, changing the processor of a computer in many cases demands the change in the motherboard, and other components of the system thus increase the expenses for upgrading the system.
Hard Drive
The slow performance of computer systems can also be as a result of very low hard drive memory as is the case in the current computer systems. Windows 8 installation requires a minimum hard drive storage memory of 16 GB. Though the current hard drive memory is far higher than the minimum requirements, it is still low for the storage of the operating system’s files, files for other application software systems and the user’s data. For this reason, it is recommended an upgrade of the hard drive from the current 160 GB to 320GB or more. The upgrade, however, can be done by slaving an extra 160GB hard drive. This would be cost-efficient as the company would only be required to add extra hard disk instead of permanently replacing the existing hard drives. The original hard drive operates as the master hard drive strong the operating system’s files, the drivers, and the application software while the slave hard drive stores the data and files for the users.
Random Access Memory
The current computer system in the company has a total random access memory of 2 GB. The amount and speed of RAM in a computer system make a huge difference in how the computer performs. For a 64 bit system, the minimum size of RAM is 2GB. However, this size of random access memory is not enough for other application software for the users. It would thus be recommended that the RAM for these computers be upgraded to 4GB. A random access memory of 4 GB will enable the users to run the application software in a comfortable and efficient manner. With a large size of RAM on a computer, more programs can be loaded into the computer system, and there is less need to swap data in and out of the to the swap file on the hard drive thus faster processing. Increasing the RAM from 2GB to 4GB would increase the efficiency of operation of the computers.
Upgrading the communication devices
Due to the high need for communication between computers and the users, the communication devices also play a major role in the efficiency of the entire computer system. Wired networks are by far more efficient and less prone to attacks than wireless networks. According to Kaur and Monga (2014), wired networks are also less expensive to install than the wireless networks. They would be much appropriate for the company as most of the staff members of the company uses computer workstations for their work and does not need the movement of the computers. For this reason, it is recommended that the computer systems in the company be connected through a high-speed Ethernet network system. There is the need to purchase both the network routers, Ethernet cables and switches for connections. CISCO devices would be the most appropriate.
Procedures of using cleaning equipment
Dirt and dust are also major causes of slow performance of the computers. Thus, regular cleaning and dusting are important and significant for improving the performance. There are numerous tools and equipment that may be used for cleaning the computer. A dust blower or vacuum cleaners can also be used. However, dust blowers are the most appropriate for use in a company since vacuum cleaners may discharge static electricity onto the delicate components of the computers (How-To Geek, LLC, 2016). Specifically, vacuum cleaners that plug into the wall create a lot of static charges that may damage the computer (Computer Hope, 2016). The locations where computers are placed should be cleaned, and then the computers dusted thoroughly to remove all the dust.
Upgrading and maintaining software
Upgrading from Windows 7 to Windows 8
The upgrade process has three main stages: preparation, Windows 8 installation and completion of Windows 8 installation. During preparation, the users should begin by updating Windows 7. Select all programs, find ‘Windows Update’ and execute. The system will request to check for updates, click and install the updates available. The system will guide the user through the installation process. After all the updates have installed, the upgrade moves to the second stage. Insert the Windows 8 DVD into the CD/DVD reader and wait for the auto play window to pop up. Click ‘Run setup.exe’ to continue. The system will begin by preparing the installation. Before the installation, the system will request for the product key. The product key is located in the package of the disc. Type in the product key. Check the ‘I accept the license terms’ to continue. Based on the kind of upgrade you want, click on the appropriate selection. For this case, we wish to maintain the settings we already had, the personal files and the applications already existed. Thus we check the first radio button. Follow the instructions until the installation is complete. In the third stage, Windows will request the user to personalize their data. Follow the instructions until the Windows 8 desktop shows which will mean that the upgrade is completed successfully.
Updating application software
Windows assists the users to update easily their application software. For instance, to update the antivirus software, the following procedure should be followed.
Open the action center by clicking start, then control panel, and then under ‘System and Security’, click ‘Review your computer’s status’. Click the down arrow next to security to expand the section. The antivirus software installed in the computer will appear in the list under virus protection. Click ‘update now’.
Patch management
Windows may use either the third-party patch software or the Windows Server Update Service (WSUS) for patch management. However, it is important when choosing between WSUS or third-party patch software to consider both the advantages and disadvantages of each. For the company, WSUS would be the most appropriate as it would provide all the required patches into Windows software.
Monthly Maintenance Schedule
Frequent maintenance is vital to prevent breakdowns and failures. According to Afefy (2012), this kind of maintenance is called preventive maintenance and is a schedule for planned maintenance actions that are aimed at preventing breakdown or failures of the computer systems. The main activities that will be scheduled during the monthly maintenance program include disk cleanup, updating Windows, updating installed application software, perform full antivirus scan, complete data backups, deletion of unwanted files and organizing the remaining files, uninstall unused applications and blowing off the dust from the components of the system.
Third Party Software
One of the most important third party software that will be required is the VNC software for computer management. It is a client-server application that enables for remote system administration in a network.
Maintaining User Data and Back-up Procedures
Backing up user data is important as it enables for the prevention of accidental loss of the user data in case of errors or failures. To prevent loss of user data in case of a failure, a full backup will be created for each computer. All the important user files will be backed up.
Task 2
BIOS and its configuration
BIOS is used mainly for management and system configuration operations. The most common operation where BIOS is used is in setting different variables such as system time or when the user wishes to load the operating system from the flash drive. In a Windows 8 computer, there are different ways to access the BIOS. However, the most common of these is the use of Unified Extensible Firmware Interface (UEFI). This is a standard firmware interface which has been designed to replace the BIOS. When the system starts, the firmware controls the booting process and then passes control to the operating system. To gain access to this firmware, the user should start the computer and upon starting press F2/F1 (Fn+F1 or Fn+F2). In the current case, the system time would need to be configured from the firmware.
Antivirus software
Antivirus software is used to protect the computer against virus programs. According to Bishop (2005), computer viruses propagate from one computer to another only as specific programs and causes damage to user files and can delete them. A virus may include a payload that triggers when specific conditions are met (National Institute of Standards and Technology, 2012). It is a program that inserts itself into one or more files and then performs some action in the file. In a company setting, the McAfee antivirus would be the most appropriate for the computers. McAfee installation follows the same procedure as other application software. The users can either download it from the internet or installed through an installation disk.
Updating user profile
A user profile is a collection of configurations and settings that make the computer look and work as required by the user. To create a user profile in Windows 8, one must first create a user account. To create this user account, click the start button and then type MMC. Press enter. In the left panel of the Microsoft Management Console (MMC), click on ‘Local users and groups’. Then click the ‘User’ folder, the ‘Action’ menu, and then a ‘New User’. Fill in the appropriate information as requested by the dialog box and then click ‘Create.’ The Windows also allow the user to insert the necessary settings.
Configuring the desktop
In Windows 8, the appropriate configurations for the appearance of the desktop are found in the ‘Taskbar and Navigation properties’ window. To enter into this window, go to the control panel and then Appearance and Personalization. Then click ‘Taskbar and Navigation’. This window enables the user to make all the appropriate configurations into the desktop of the system.
File/Folder permissions
Setting folder/file permission in computers is important as it controls who has the right to view, modify or create a specific file. The following procedure is followed in setting up the permissions for a specific file or folder. Place the file in an independent folder and then open advanced security in the folder. This is done by clicking Share and then selecting Advanced Security. In the window that appears, click Enable inheritance and then click Add on the bottom left menu. Select the Principle in the new window that appears then choose a user group. Select all the appropriate folder permissions and then click Ok.
Peripheral devices
Settings and configurations for the peripheral devices are found on the control panel. Click start and then Devices and Printers. In the window that pops up, you can add a new device such as a printer and make all the necessary configurations concerning the device. For instance, to add a printer, click on the ‘Add a printer’ menu. Then, if it is a network printer as would be in this case, select the ‘Add a network, wireless or Bluetooth printer’ menu. Follow the steps and the instructions until the installation finishes, then click ‘Finish’.
Communication devices
All the communication settings and configurations are done on the control panel. Open the control panel then click on the ‘Network and Sharing Center’. To establish a new network connection for the computer, select ‘Set up a new connection or network’. Follow the installing instructions until all the setup and configurations are done.

Freelance Writer
I’m a freelance writer with a bachelor’s degree in Journalism from Boston University. My work has been featured in publications like the L.A. Times, U.S. News and World Report, Farther Finance, Teen Vogue, Grammarly, The Startup, Mashable, Insider, Forbes, Writer (formerly Qordoba), MarketWatch, CNBC, and USA Today, among others.